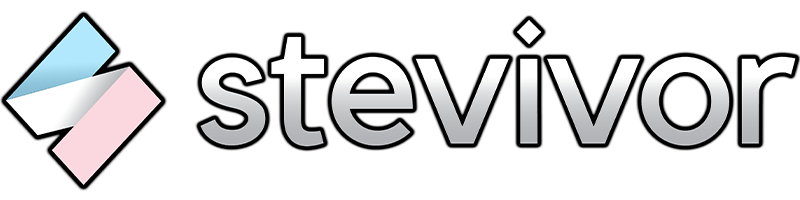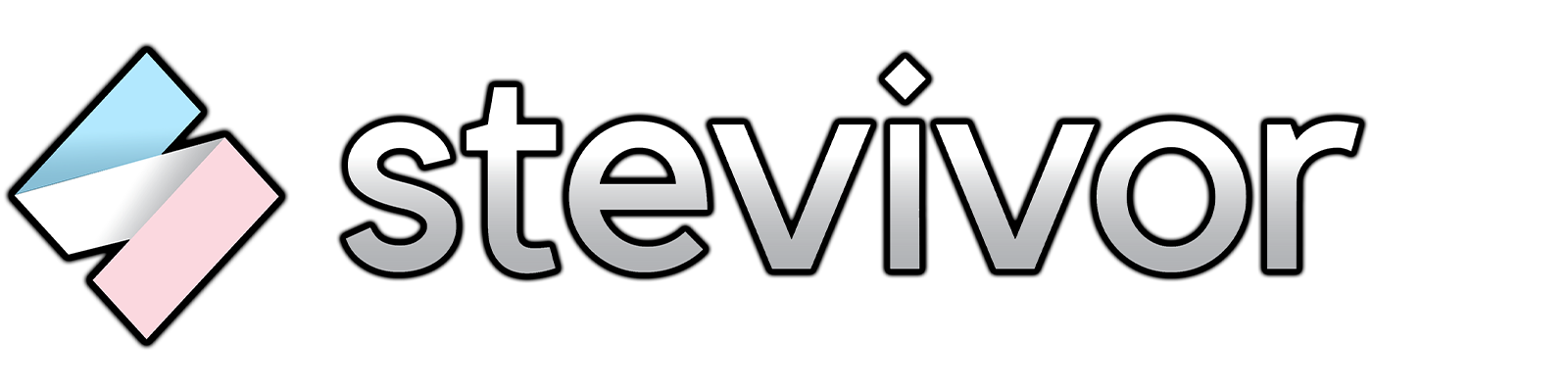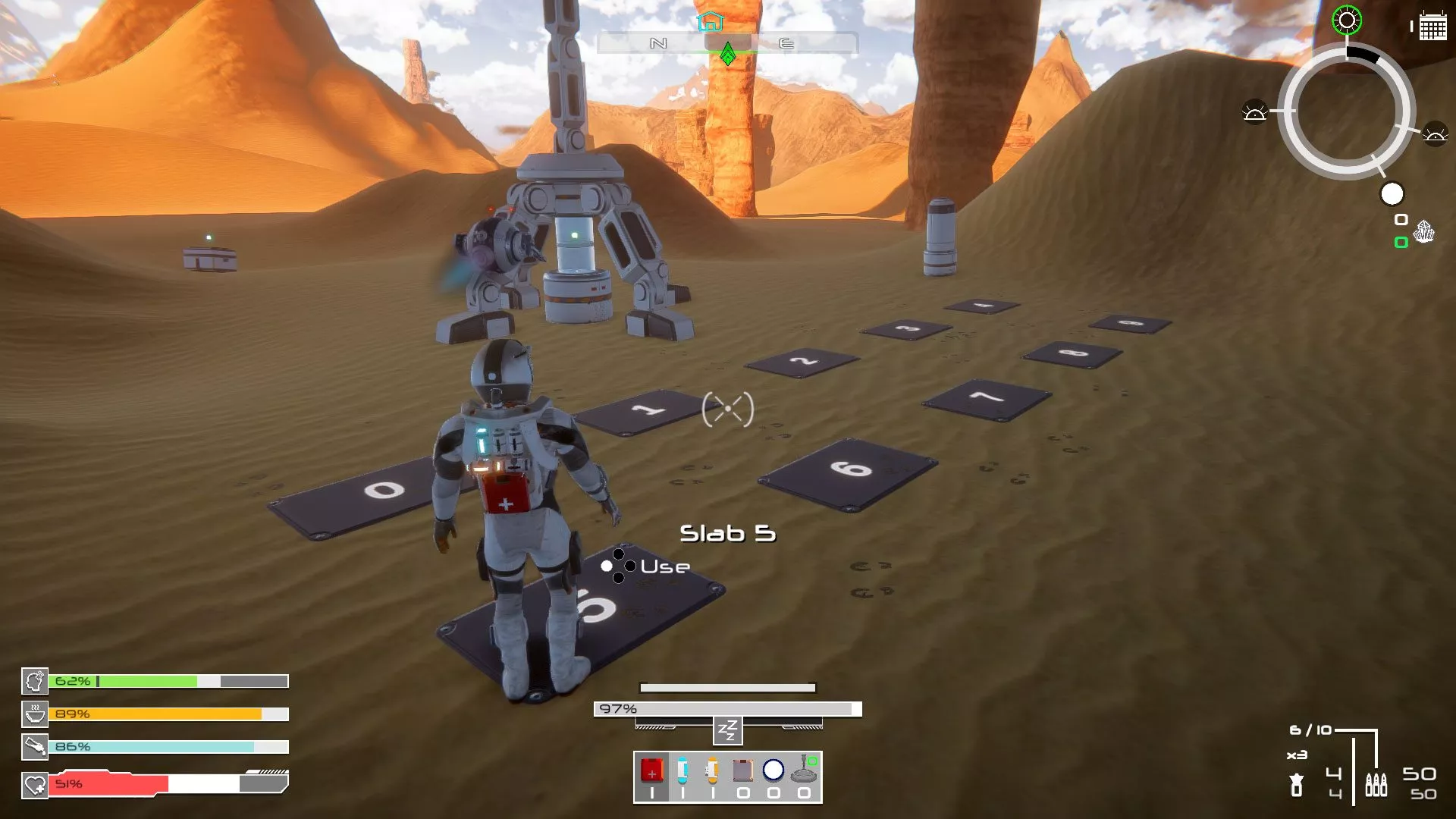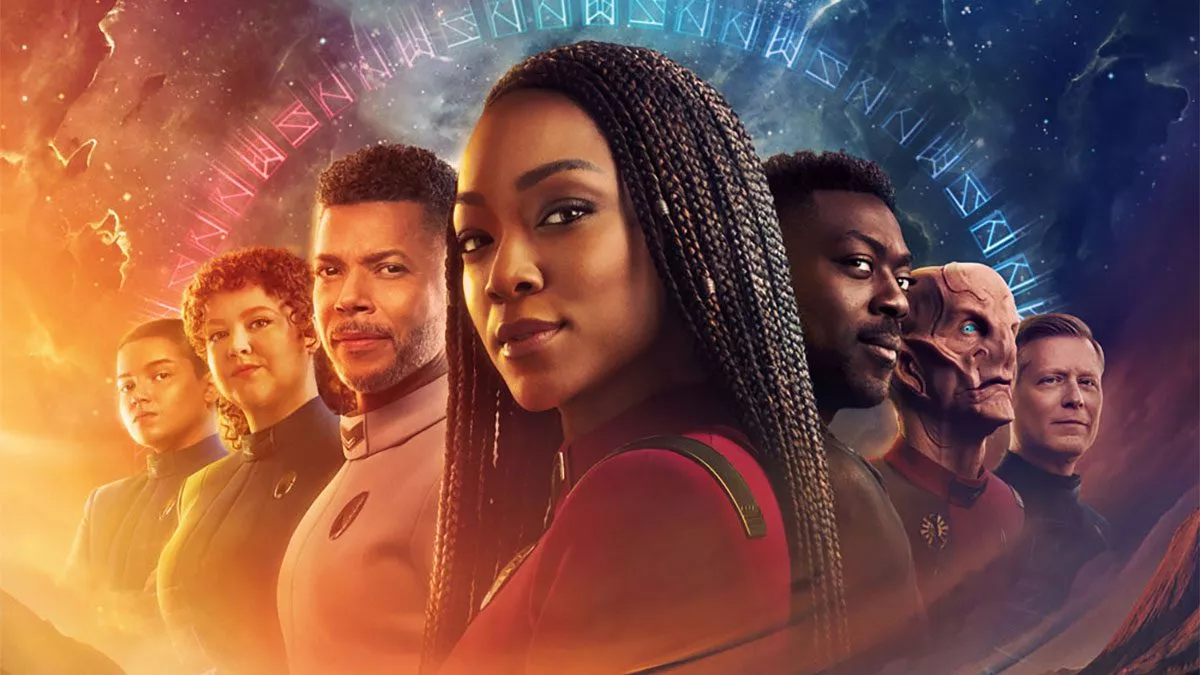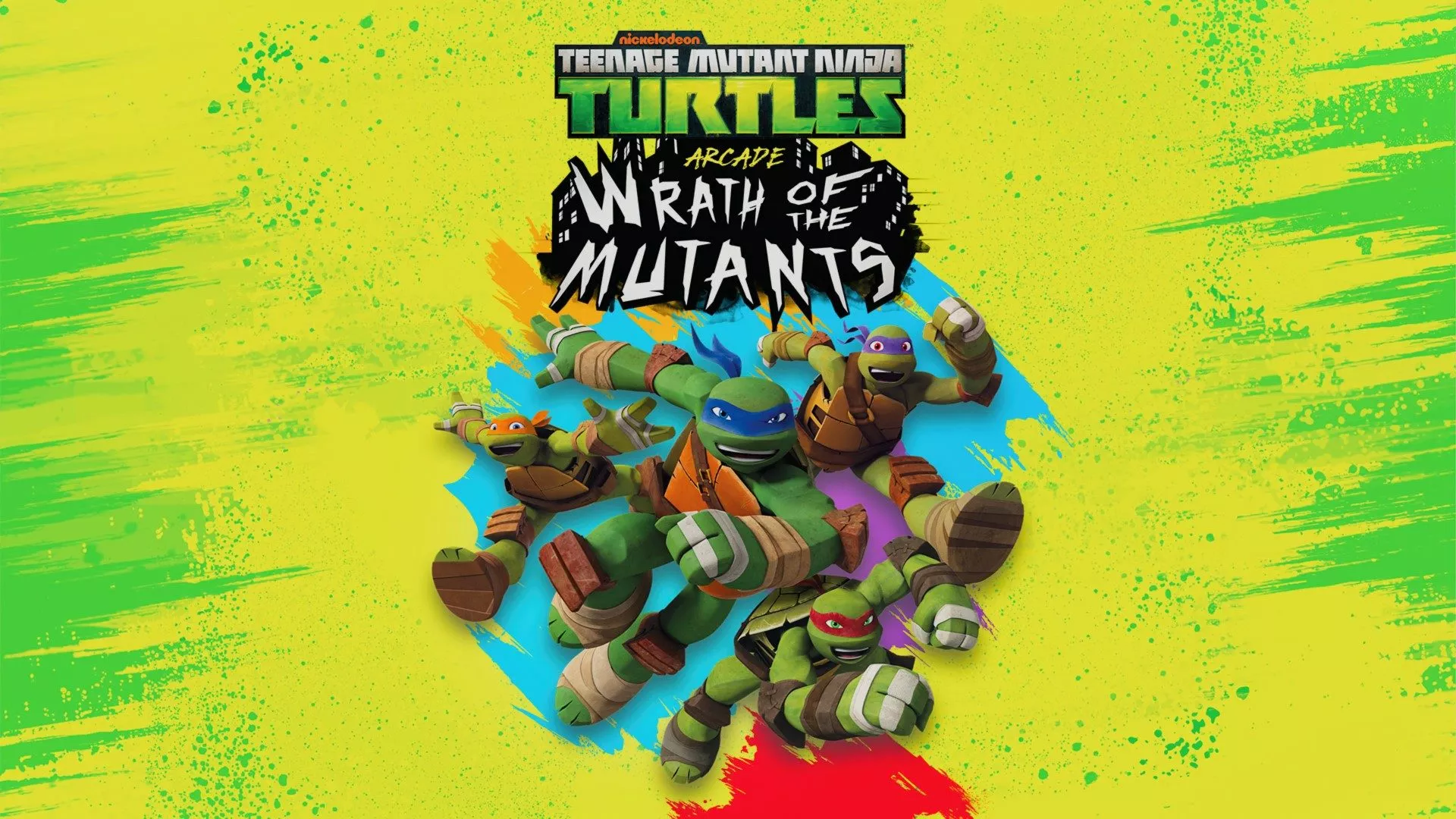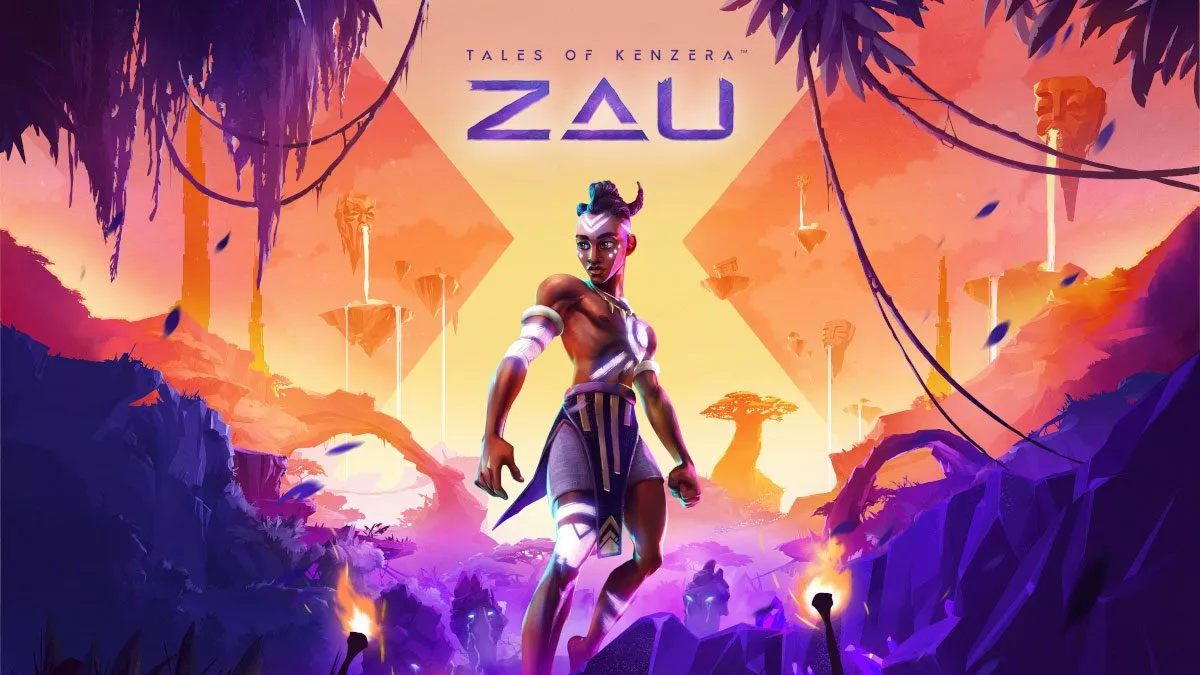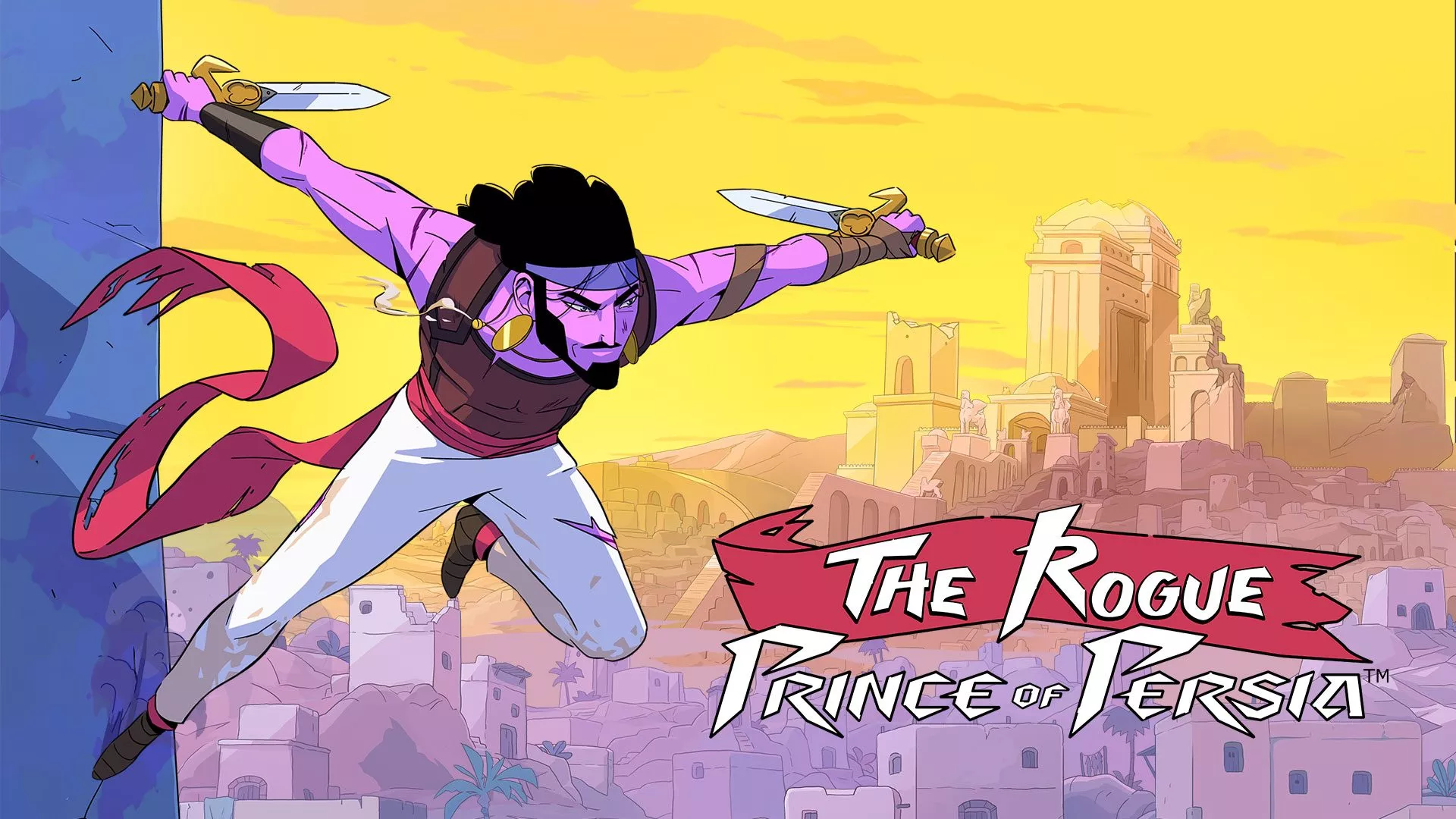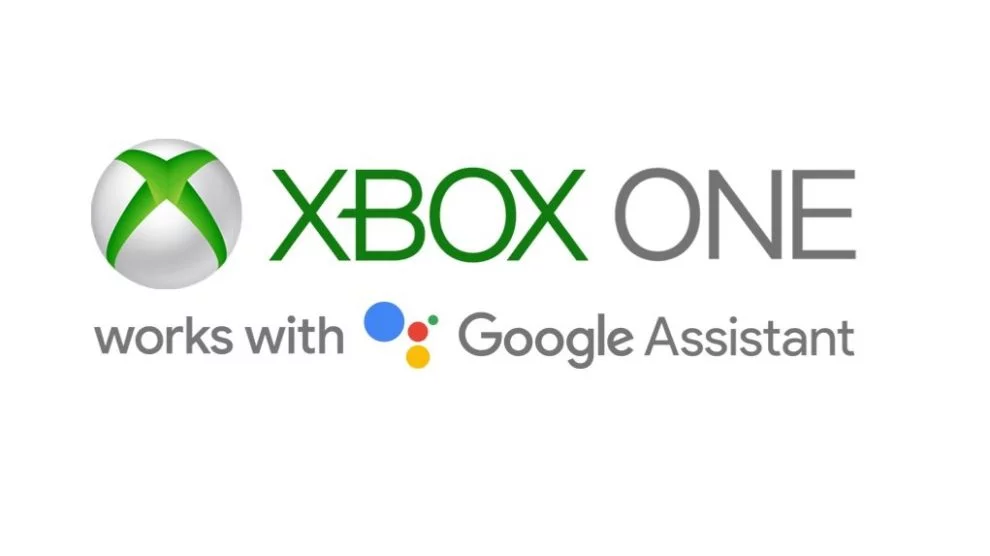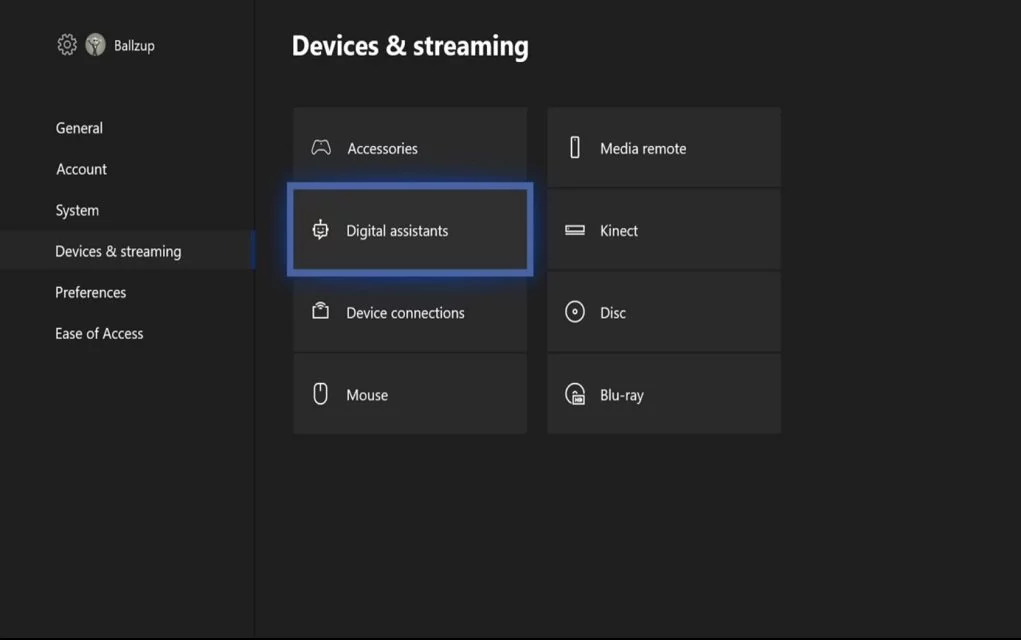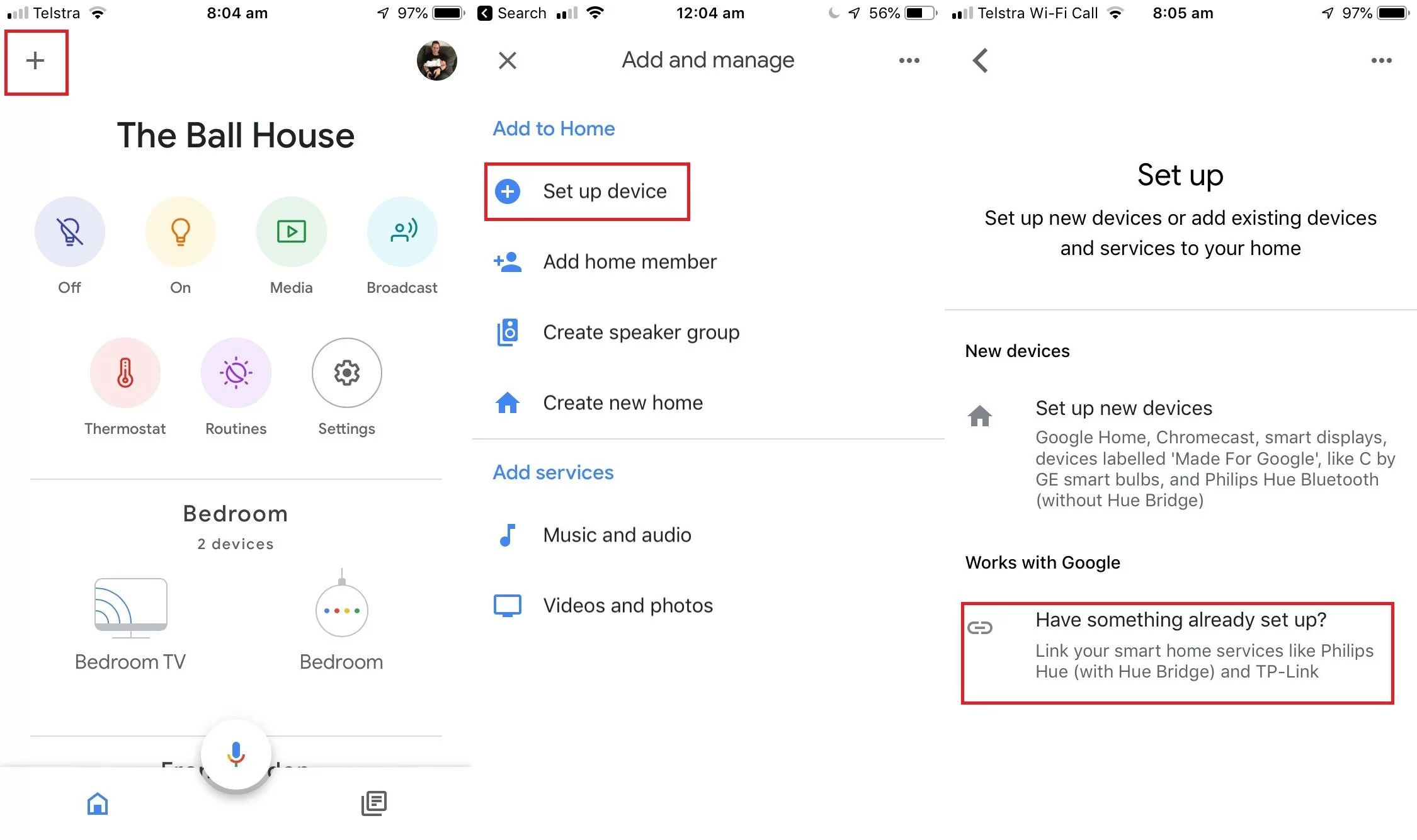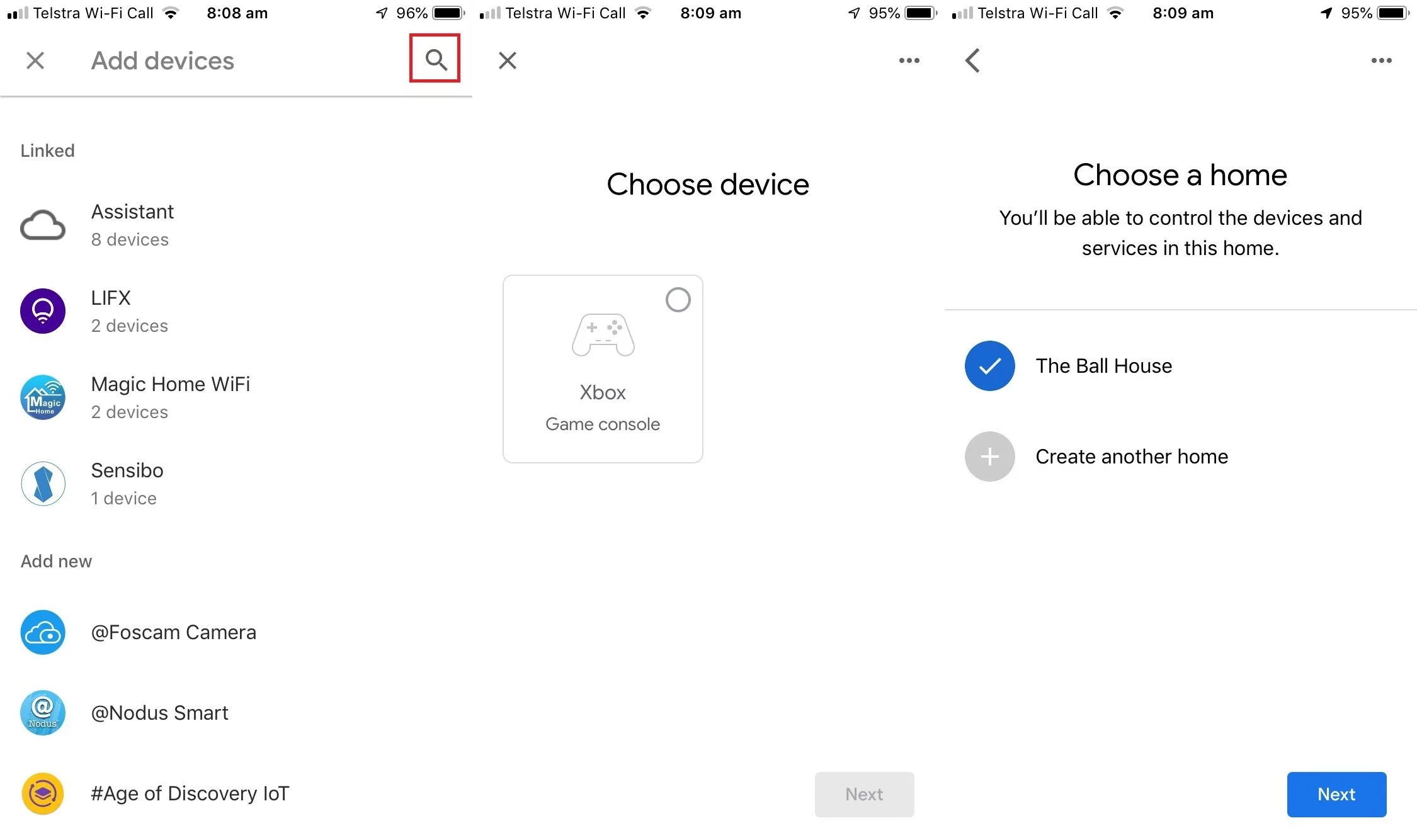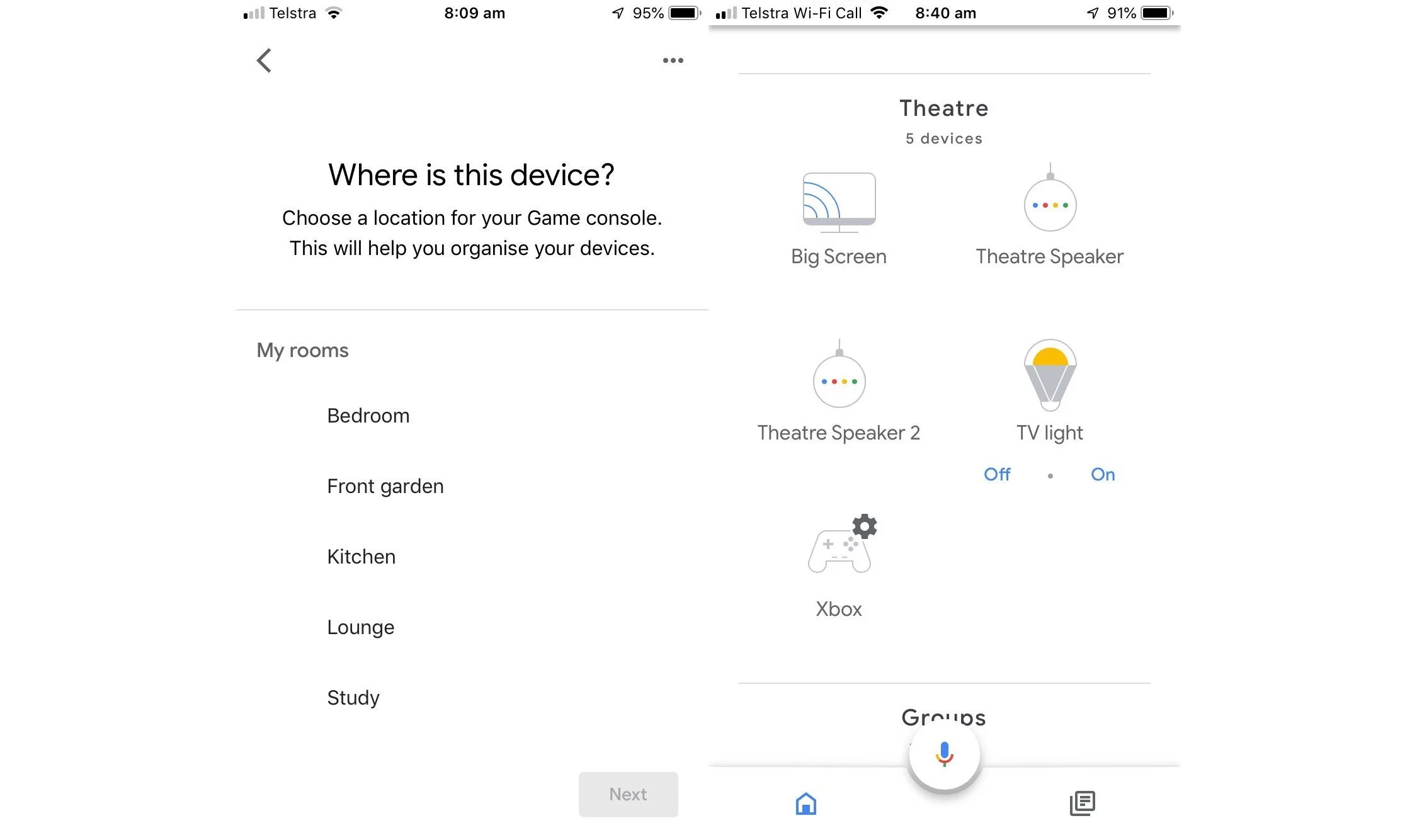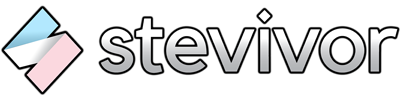In beta for the last few months, Microsoft has officially released Google Assistant functionality for the Xbox One. We’re pleased to report that it works perfectly and are happy to show you how to set it all up so you can check it out for yourself.
The directions provided both by Microsoft and Google leave out a few key steps so below you’ll find a guide that will actually help you set it up.
On your Xbox One
- First, it’s important to make sure your Xbox One is on the same network as your Google Assistant device(s).
- Turn on your Xbox One and make sure it’s signed in to your usual profile.
- Navigate to Settings > Devices & streaming > Digital Assistants
- Select Enable Digital Assistants
Inside the Google Home app on iOS or Android
- Using the Google Home app on your Android or iOS device tap the + on the top left of the screen and in the following screen tap Set up device.
- In the following screen tap Have something already set up?
- This will then result in a list of all Google compatible devices being displayed with your already connected devices at the top. There’s heaps of options so tap the magnifying glass, type “Xbox”, and then tap that.
- You’ll then be asked to pick your Xbox One. If you have multiple consoles they’ll all be displayed here so select the one you want then tap “Next”.
- You’ll be asked to choose your Home which you should already have set up if you’re using Google Assistant devices and you’ll then need to pick which room the console is in.
- Voila! Your Xbox should now be connected to your Google Assistant and will appear in the assigned room of your Google Home App. Tapping the console will allow you to rename it from the default name of “Xbox” which is useful if you have multiple consoles.
Google Assistant commands list on Xbox One
- Turn on: Hey Google, turn on Xbox
- Turn off: Hey Google, turn off Xbox
- Launch game: Hey Google, play [game name] on Xbox
- Volume up: Hey Google, volume up on Xbox
- Volume down: Hey Google, volume down on Xbox
- Mute: Hey Google, mute Xbox
- Unmute: Hey Google, unmute Xbox
- Pause media playback: Hey Google, pause
- Play media playback: Hey Google, play
- Next media playback: Hey Google, next
- Previous media playback: Hey Google, previous
- Take a screenshot: Hey Google, take a screenshot on Xbox
- Record a clip: Hey Google, record that on Xbox
- Reboot: Hey Google, reboot Xbox
- Stop: Hey Google, stop on Xbox
- Watch a TV channel (if live TV is configured): Hey Google, switch to PBS on Xbox
This article may contain affiliate links, meaning we could earn a small commission if you click-through and make a purchase. Stevivor is an independent outlet and our journalism is in no way influenced by any advertiser or commercial initiative.